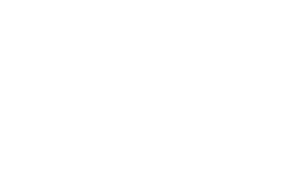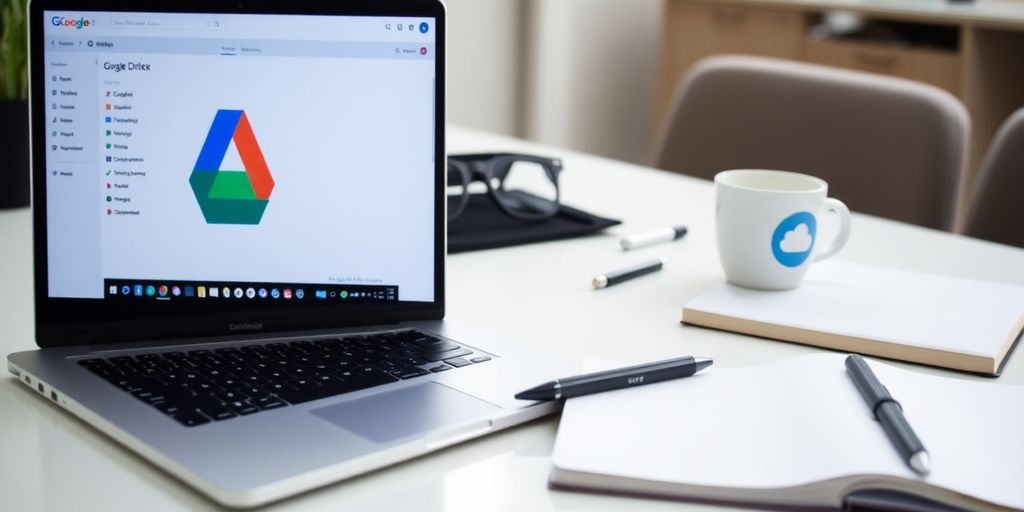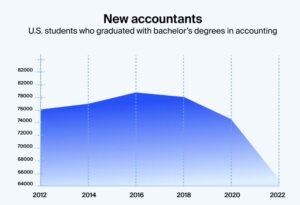Google Drive isn’t just a place to dump your files—it’s a powerhouse for working together with your team, no matter where they are. You can write, edit, and chat about documents all in one spot, keeping everyone on the same page. Plus, with a bit of know-how, you can make sure everything is neat, tidy, and secure. Let’s dive into some ways you can make Google Drive work for you and your crew.
Key Takeaways
- Google Drive makes teamwork easy by letting you edit documents with others at the same time.
- Organizing your files in Google Drive can save you loads of time and keep your projects on track.
- With the right settings, Google Drive keeps your data safe while still being easy to share with your team.
Unleashing the Power of Google Drive for Teamwork
Collaborate in Real-Time with Google Docs
Imagine a world where you and your team are on the same page—literally. With Google Docs, you can watch edits happen in real-time. It’s like magic, but without the wand. You can see who’s typing, comment on drafts, or even start a chat in the document itself. This means no more emailing back and forth with different versions of the same document. Everything is live, and everyone’s in sync.
Streamline Projects with Shared Drives
Shared Drives are the communal living room of Google Drive. Everyone on your team can access files, without needing to hunt through endless email threads for attachments. These drives are perfect for storing team resources, project files, and anything else you need to keep handy. Plus, when someone leaves the team, you won’t lose their files—it stays with the team.
Manage Permissions Like a Pro
Google Drive makes it easy to control who sees what. You can set permissions for each file or folder, deciding who can view, comment, or edit. This means you can share your latest masterpiece with your team while keeping it hidden from prying eyes. It’s like having a bouncer for your files.
Keep Everyone in the Loop with Comments
Comments in Google Drive are like sticky notes that don’t fall off. You can tag teammates, ask questions, or leave suggestions right on the document. It’s a great way to keep conversations organized and ensure everyone knows what’s happening. You’ll never have to dig through your inbox to find that one piece of feedback again.
Google Drive is more than just a place to store files; it’s a hub for collaboration and creativity. Whether you’re working on a group project or organizing a team event, Google Drive has the tools to make teamwork a breeze.
Organizing Like a Boss: Mastering Google Drive
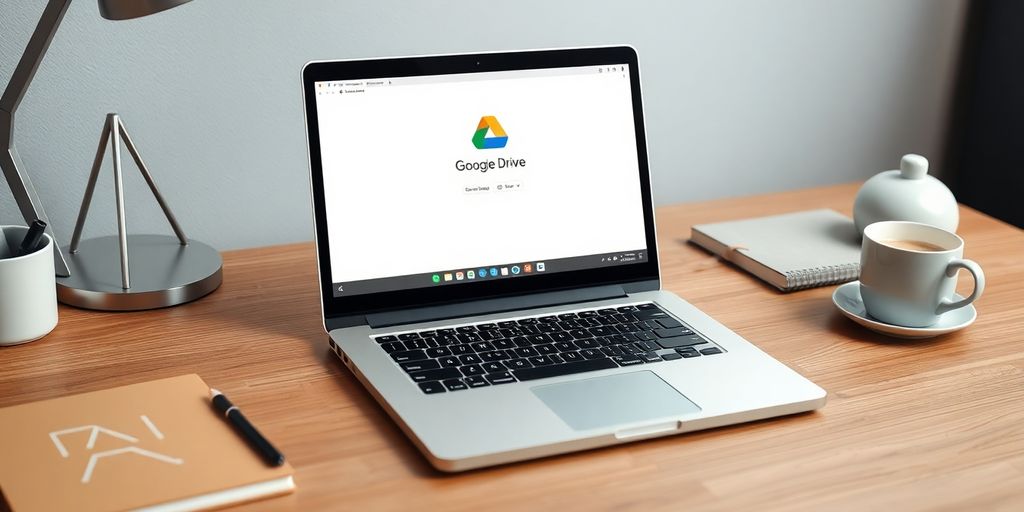
Creating a Folder Structure That Works
Alright, let’s dive into the world of folders! Think of your Google Drive as your digital filing cabinet. To keep things tidy, start by creating a hierarchy that makes sense to you. Maybe you want folders for each project or client. Within those, you can go even deeper with subfolders for documents, spreadsheets, and presentations. The key here is to keep it simple—if you have to think too hard about where to put something, it’s probably too complicated.
Using Advanced Search to Find Anything
Ever felt like your files are playing hide and seek? Google Drive’s advanced search is your secret weapon. Whether you’re looking for a file by type, owner, or date modified, this feature has got your back. Just click on the little arrow in the search bar to unleash a menu of options. It’s like being a detective, but without the trench coat.
Sorting Files for Maximum Efficiency
Google Drive usually sorts your files by what’s been recently modified, which is cool and all, but sometimes you need to mix it up. Try sorting by file size to find and delete those space-hogging culprits. Or sort by name if you’re in an alphabetizing mood. The choice is yours, my friend.
Archiving Old Files Without Losing Access
Got a bunch of files you don’t need right now but don’t want to delete? Archive them! Create an "Archive" folder and move those old files there. This way, you can declutter your main folders without saying goodbye forever. It’s like putting your winter clothes in storage until the snow hits again.
"Organizing your Google Drive is like cleaning out your closet. It might be a pain, but once it’s done, finding what you need is a breeze."
And there you have it! With these tips, you’ll be a Google Drive organizing pro in no time. Just remember, like with any good system, consistency is key. Happy organizing!
Security and Privacy: Keeping Your Data Safe on Google Drive
Setting Up Two-Factor Authentication
Alright, let’s talk about two-factor authentication (2FA). It’s like a double lock on your front door—just in case someone gets past the first one. Setting it up on Google Drive is a breeze. Go to your account settings, find the security section, and activate 2FA. You’ll be prompted to link your phone number or an authenticator app. This extra step makes sure that even if someone snags your password, they still can’t waltz into your account without your phone. Think of it as your personal bouncer, keeping the riff-raff out.
Managing Access and Sharing Settings
Google Drive is all about sharing, but sometimes you gotta keep things under wraps. Dive into the sharing settings of each file or folder. You can decide who gets to view, comment, or edit. For the super-secret stuff, turn off link sharing entirely. This way, only folks with direct invites can access it. If you’re working with sensitive business info, consider implementing strong cybersecurity measures to keep everything locked down tight.
Understanding Google Drive's Privacy Policies
Privacy policies—everyone’s favorite bedtime reading, right? But seriously, it’s good to know what Google does with your data. They don’t sell your info, but they do use it to improve services. You can find all the nitty-gritty details in their privacy settings. It’s worth a peek, just to know what’s going on behind the scenes.
Backing Up Your Data Regularly
Backing up your data is like flossing—everyone knows they should do it, but not everyone does. Google Drive automatically saves your stuff in the cloud, but don’t stop there. Make it a habit to download critical files to an external drive or another cloud service. This way, if something goes haywire, you’ve got a backup plan. Better safe than sorry, right?
"In the digital world, protecting your data is like guarding your treasure. It might seem tedious, but when the storm hits, you’ll be glad you did."
Boosting Productivity with Google Drive's Hidden Features

Let’s face it, Google Drive is like that Swiss Army knife in your digital toolkit—packed with features you might not even know exist. Let’s uncover some of these hidden gems that can seriously ramp up your productivity.
Using Google Drive Shortcuts for Speed
Shortcuts in Google Drive are like having a personal GPS for your files. They’re the fastest way to get from point A to point B without getting lost in the drive wilderness. Just hit Shift + ? and boom! You’ve got a map of all shortcuts right at your fingertips. Here are a few to keep handy:
- Share selected item:
.(dot) - Show or hide activity pane:
i - Create new Doc:
Shift+t
Integrating Google Drive with Other Apps
Ever wish your apps could just talk to each other? Well, with Google Drive, they can! It’s like having a universal translator for your digital life. Sync your Drive with apps like Slack, Trello, or even your calendar to streamline your workflow. This integration makes sure everything’s in one place, saving you the hassle of app-hopping.
Taking Advantage of Offline Access
No Wi-Fi? No problem! Google Drive’s offline access is your trusty sidekick when you’re off the grid. Just make sure to set it up before you lose connection. Here’s how:
- Open your Google Drive app.
- Go to settings and enable offline mode.
- Select the files you need and toggle them for offline access.
Exploring Google Drive Add-Ons
Add-ons are like the secret sauce that makes Google Drive even more delicious. Whether you’re drafting a document or crunching numbers in Sheets, there’s an add-on for that. From grammar checks to advanced data analysis, these little helpers can transform your Drive experience.
"Unlocking these features is like finding the cheat codes to a game you thought you knew inside out. Suddenly, everything’s easier, faster, and way more fun!"
For more tips and tricks to enhance your productivity with Google Workspace, check out this guide.
Wrapping It Up: Google Drive, Your New Best Friend
Alright, folks, let’s bring this home. Google Drive isn’t just a cloud storage service; it’s like that trusty sidekick you never knew you needed. Whether you’re sharing files with your team or collaborating on a project, it’s got your back. No more endless email chains or "who has the latest version?" panic attacks. With Google Drive, everything’s in one place, and everyone stays on the same page. It’s like having a digital office that never closes. So, go ahead, dive in, and let Google Drive take your productivity to the next level. Who knew working together could be this easy and fun? Now, go out there and make some magic happen!
Frequently Asked Questions
How can I share files on Google Drive?
To share files on Google Drive, right-click the file or folder you want to share, select ‘Share,’ and then add the email addresses of the people you want to share with. You can choose whether they can view, comment, or edit.
Can I use Google Drive offline?
Yes, you can use Google Drive offline. To do this, you need to enable offline access in your Google Drive settings. This allows you to view and edit documents without an internet connection.
What is the storage limit for Google Drive?
Google Drive offers 15GB of free storage. If you need more space, you can purchase additional storage through Google One, which offers plans starting at 100GB.